How to use Google Analytics 4: A complete guide
[ad_1]
Google Analytics 4 (GA4) has now become the defacto analytics tool for millions of users across the globe.
Google has made several significant changes to GA4 since its initial release four years ago. If you’ve been procrastinating on growing your GA4 knowledge, now is the time to learn the ins and outs of the “new” analytics tool.
In this guide, we’ll walk through the basics of GA4 and how you can use it.
The Admin section
Let’s go through the nuts and bolts of GA4 before we dive into the dashboard and additional tools.
When you go into the Admin section, you may notice that there are just two columns instead of the three we’re used to in Universal Analytics.
The left-hand column contains the Account Settings, where you can share access, remove users, delete your account, etc.
The All Filters area lets you see your account’s filters aggregated. So, if you exclude any internal traffic, referrals, etc., all those filters will appear here.
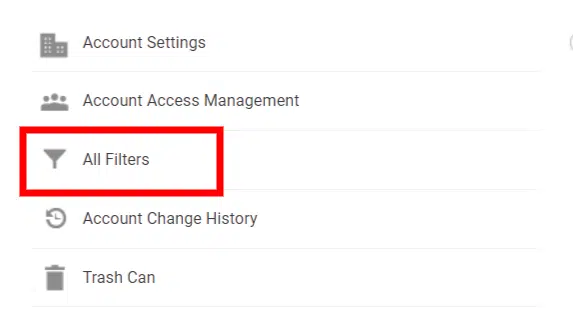
You can’t actually create filters here. That needs to be done in additional sections.
There are a lot of sections in the middle column, so we are only going to focus on the ones you will likely use from the start.
Data Streams
Data Streams is where you will find the basic settings for your GA4 property.
You can find your GA4 measurement ID, tagging instructions, enhanced measurement settings, and more here.
Events is where you can create some events in GA4.
I say “some” because while GA4 may look like it can handle custom events, the truth is that this event setup is only good for destination-based events (i.e., a user landed on a thank-you page).
Conversions
Here is where you can designate any of your events as conversions. While UA topped out at around 20 conversions per account, GA4 will allow you to create up to 30.
Audiences
Here is where you can create custom audiences for your GA4 account.
While they are primarily used for Google Ads, SEOs can still leverage them to gauge user behavior and site activity.
Data Settings
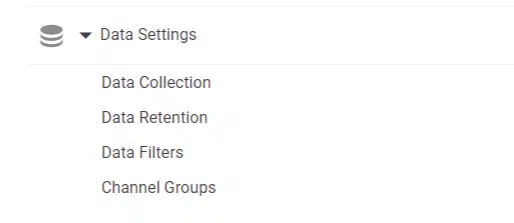
About halfway down the admin list, you’ll see Data Settings.
It is an important part of your GA4 property as you will determine how you collect your data. There are four parts to data settings.
Data Collection
Inside Data Collection, you will find an option to turn on Google signals data collection.
Google signals is nothing new, but with a new world focused more on data privacy and collection, it has some potential consequences for your GA4 account.
Here’s what Google says:
“By activating Google signals, you enable Google Analytics to collect data about your traffic in addition to data collected through a standard Google Analytics implementation in order to provide additional features like cross-device audiences and insights.
When enabled, Google Analytics will collect visitation information and associate it with Google information from accounts of signed-in users who have consented to this association for the purpose of ads personalization. This Google information may include end user location, search history, YouTube history, and data from sites that partner with Google—and is used to provide aggregated and anonymized insights into your users’ cross-device behaviors. By enabling these features, you acknowledge you adhere to the Google Advertising Features Policy, including rules around sensitive categories, have the necessary privacy disclosures and rights from your end users for such association, and that such data may be accessed and/or deleted by end users via My Activity.”
By turning on Google signals, you can use that data for demographic information and retargeting purposes.
However, Google will start applying thresholding (sampling) to your account.

See that small red icon? That means thresholding has been applied to your account and will limit the amount of data that you can see inside your GA4 account. It does not mean the data is lost, but it is not visible now.
When you see a green checkmark (like the one below), that means you are viewing 100% unsampled data.

So, what should you do with Google signals?
If you’re not running paid search campaigns, then it’s best to turn it off.
There’s no point in having it on (unless demographic data is very important), and for most users, you want to see your data immediately without worrying about sampled data.
Data Retention
Data Retention affects the retention period for cookies, user identifiers, and advertising identifiers. The default setting is two months.
Free GA4 users can change it to 14 months, while Google Analytics 360 users can change it to even longer.
It also affects the data range you can use in your explorations.
Data Filters
Data Filters are where you can create and activate any filters you want to apply. This section, currently, is all about filtering out internal or developer traffic.
While the option to create a filter is present, you can’t actually filter out IP addresses here.
To do so, you would need to:
- Navigate to Data Streams and click on your property.
- Click on Configure tag settings and Show more.
- Click Define internal traffic.
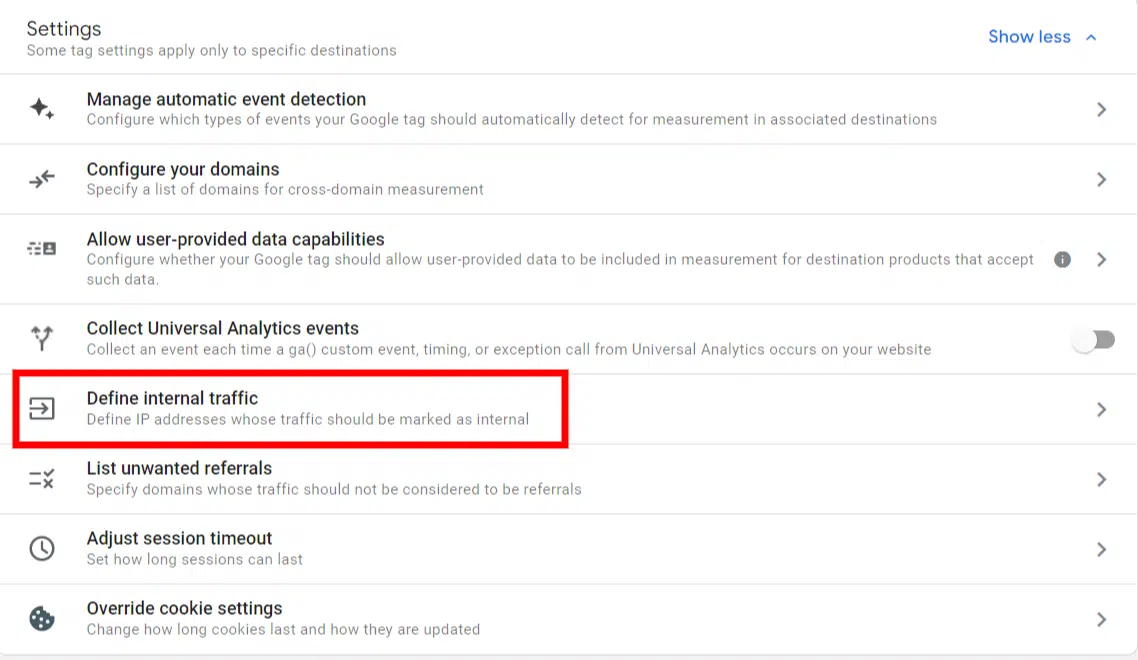
This can confuse first-time users, as you must go to a completely different section to create the true filter.
Channel Groups
A new addition to the GA4 wheelhouse, Channel Groups allows you to create custom channel groupings where you can add or update how certain sources are grouped.
Google has these settings created for you but also allows you to create your own.
This could be a chance to attribute certain campaigns to your own custom channels.
For example, if you run a few paid campaigns with unique locations, you could create custom channels to filter incoming traffic to those specific channels.
It’s a bit of an advanced feature, but it’s certainly nice to have.
DebugView
Debugview is a welcome addition to GA4 as it allows you to test your events and conversions in real-time without fumbling around in real-time reports like you had to in UA.
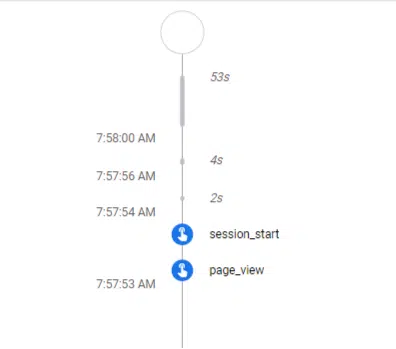
You can see the events come in order, and after you’ve set up your own events, make sure those are tracking as well.
Connecting tools
Under all the GA4 account options, you will see a new section called Product Links.
This is where you can link additional Google products such as Google Ads, BigQuery, Google Search Console, and more.
Connecting is incredibly easy, simply hit the product you want to connect and then the blue Link button at the top-right corner.
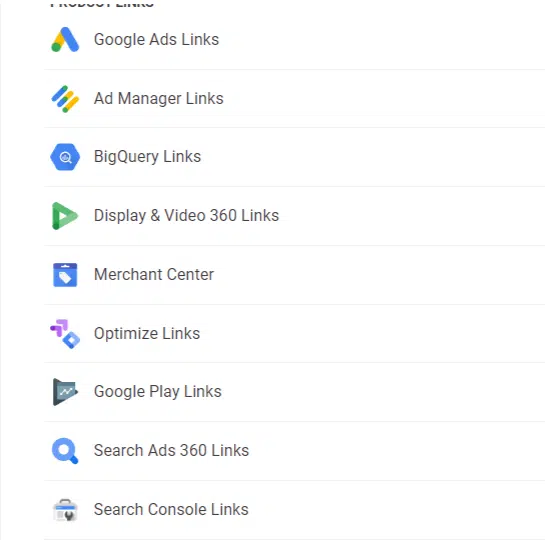
However, you do have to be an admin on both products you’re linking to. So, you cannot complete the link between them if you have view-only access to one or both products.
The dashboard
As you jump in, you’ll notice a very different look and feel to your dashboard.
You will see many widgets, a recently accessed row, and additional cards with various metrics and dimensions.
Then, there’s the menu on the left side of the dashboard where you can find:
- Home
- Reports
- Explore
- Advertising
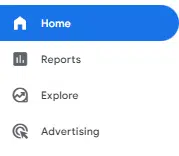
Home
This is the dashboard you see when you first log in, where you get:
- A quick snapshot of the last seven days.
- A real-time report.
- The last areas accessed.
- Some suggested metrics and dimensions to check out.
Reports
Here is where you might see some different items. If you set up your GA4 account before April-May 2023, your Reports section will look like this:
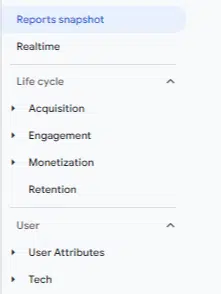
If you set up your account after April-May 2023, you will see something that looks like this:
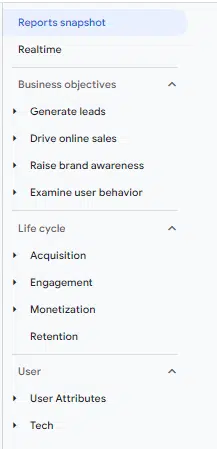
I think it’s unnecessary to include Business objectives and Life cycle together because they hold the same reports with some crossover.
- Generate leads = Acquisition
- Drive online sales = Monetization
- Raise brand awareness = User Attributes
- Examine user behavior = Engagement
For the sake of this guide, I’ll be using the Life cycle section as it is guaranteed to be in every GA4 account (unless you made edits), unlike Business objectives.
Acquisition
Acquisition is just like it sounds: you can see how you acquired users to your site.
The Overview report looks like your homepage, giving some basic metrics and dimensions to check out.
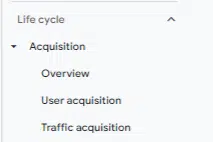
User acquisition and traffic acquisition are different reports.
- User acquisition will track how the user first arrived at your site.
- Traffic acquisition shows the most recent traffic source.
So, if a user first landed on your site via a paid ad and then came back later through an organic visit, the User acquisition report would attribute that user to “Paid Search” for both sessions.
The Traffic acquisition report would attribute one session to “Paid Search” and one session to “Organic Search.”
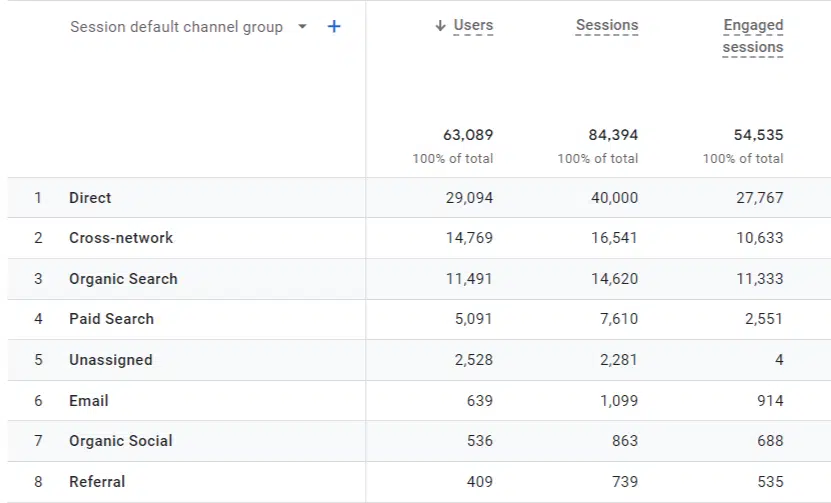
Which you rely on depends on what your needs are. Most users rely on traffic acquisition, which will break down each session by its most recent attribution.
Engagement
Under Acquisition, you will see Engagement, which will likely be where you spend most of your time in GA4.
It will give you the total number of users, sessions, events, conversions, and more. This is the best place to start if you’re in charge of making monthly or quarterly reports.
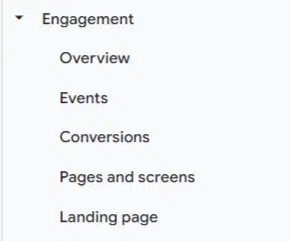
Events
Events is where you will see all of your events. In UA, items like page views were tracked as hits. Now, they are tracked as events. Everything is an event now.
Since everything is an event, you can have up to 500 unique event names per account. Conversions are topped out at 30 per account.
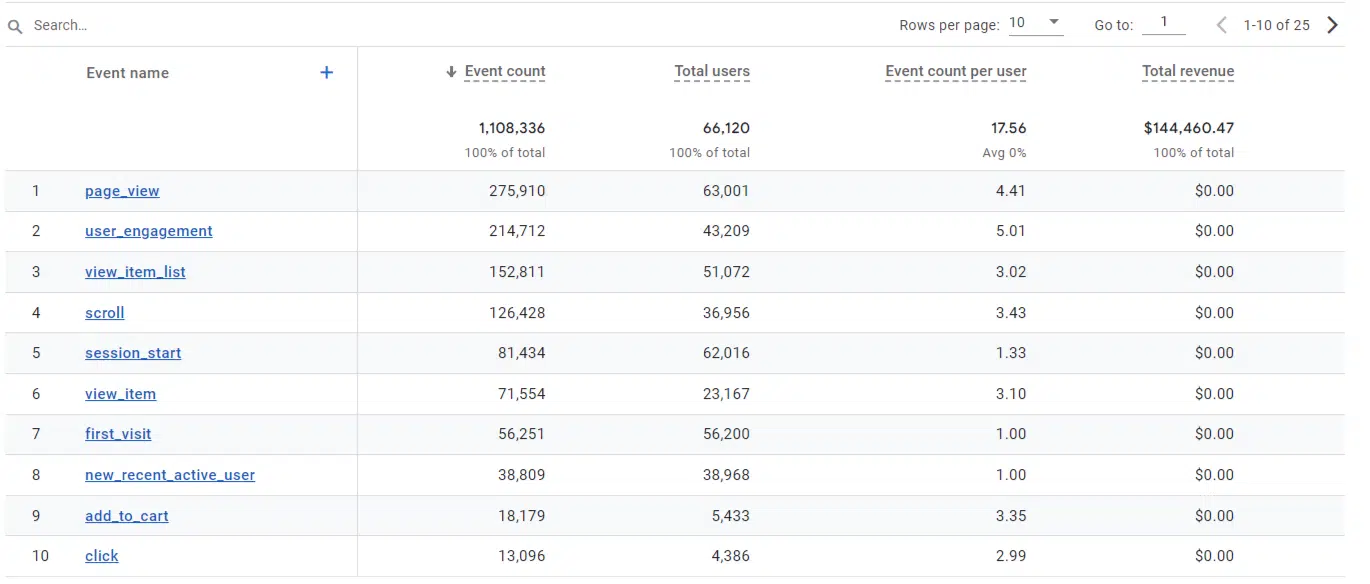
All of your automatically collected events and custom events will appear here, including any events marked as a conversion.
Conversions
In the Conversions report, you will see any of your events marked as a conversion.
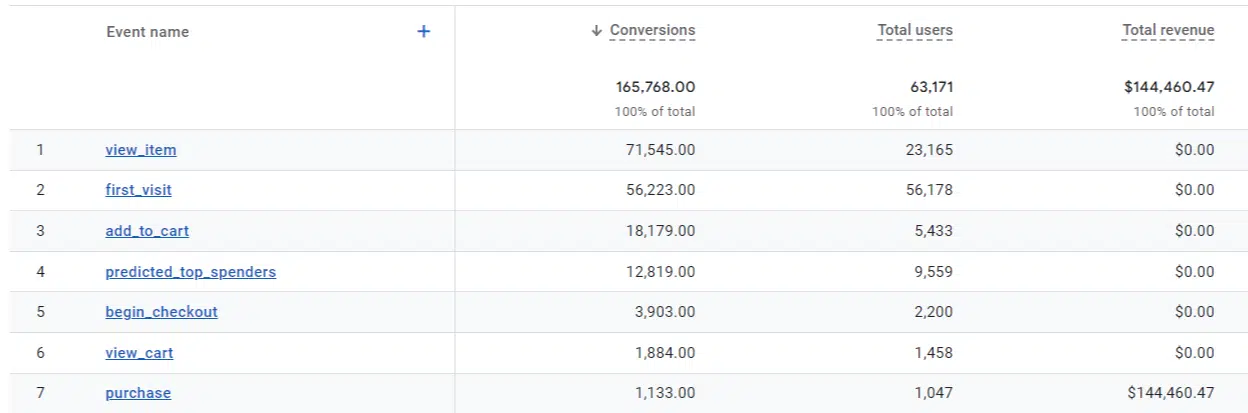
Similar to the events tab, you will see the total conversion count, users, and any other metrics you want to add.
Pages and screens
Pages and screens is where you can look at pageviews over time. This allows you to see the pages people interact with on your website.
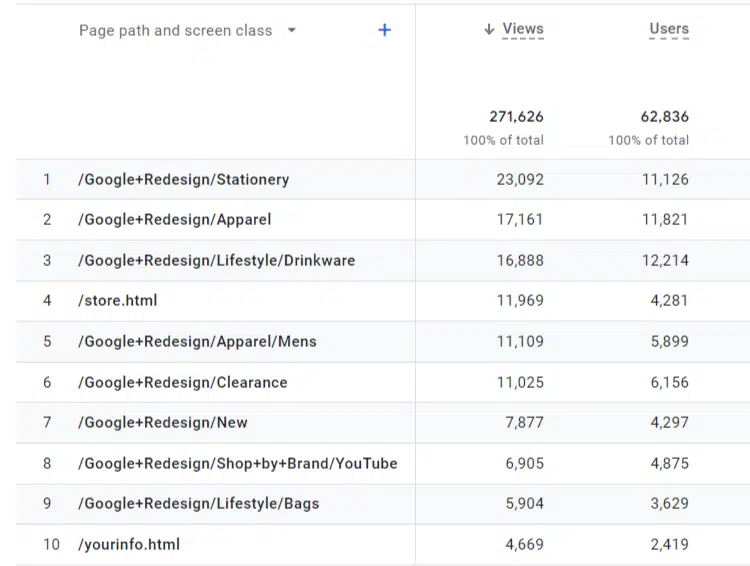
Above the row of pages is a dropdown menu with the dimensions. You can change Page path to Page title or Content group.
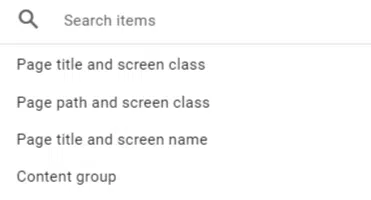
Generally, I like to stick with Page path because I am more likely to recognize a URL for a report than the page’s title.
Landing pages
Landing pages will be the go-to report for many digital marketers, especially SEOs who rely on landing page sessions as the foundation for reporting.
Landing page is quite similar to the pages and screens report. You don’t have the option to change the primary dimension (to the preferred Landing page + query string, for example).
Monetization
Monetization is where ecommerce marketers will be spending a lot of their time.
Ecommerce purchases
Just like the name suggests, you’ll be able to see revenue and stats for items across your online store.
GA4 added some handy metrics here that give you an idea of user behavior, such as:
- Items viewed.
- Items added to cart.
- Items purchased.
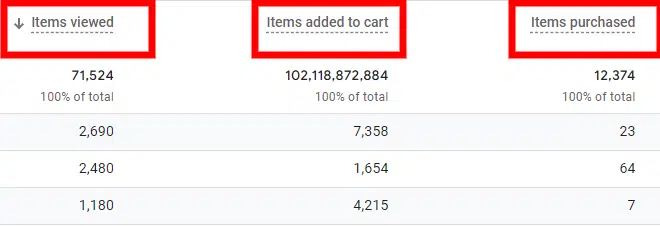
User purchase journey
This very interesting report provides a visualization of the user’s buying behavior.
This can be edited in explorations, or you can also create your own custom funnel and export it here.
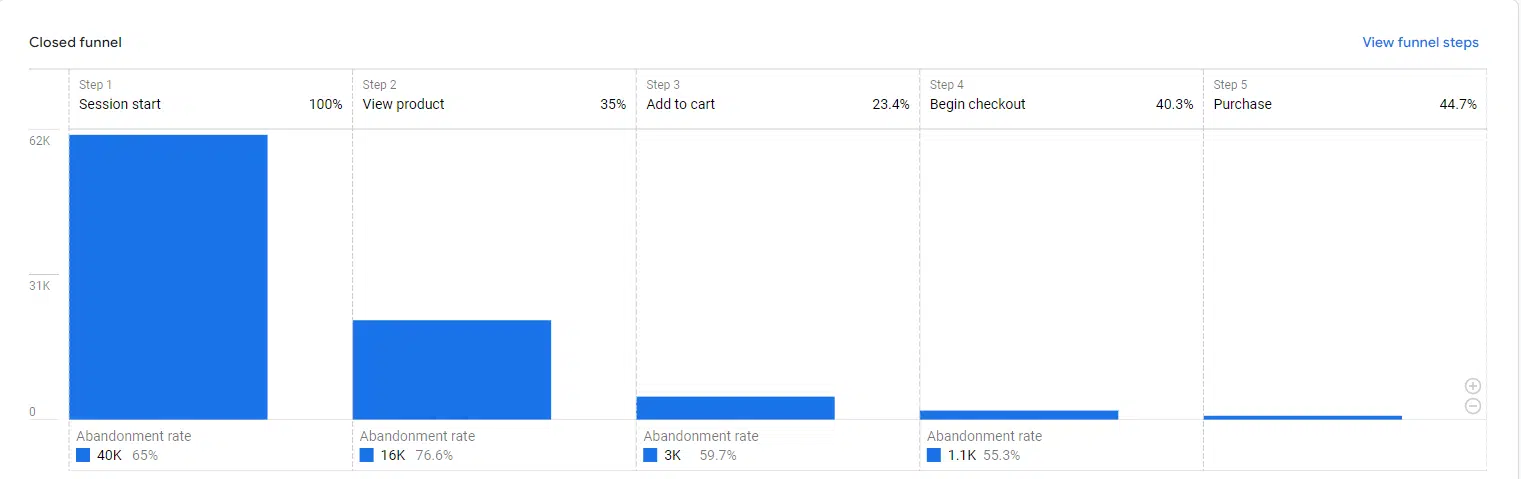
You can examine dropoff or any pain points along the buyer’s journey here.
User
User provides details about the users themselves, mainly what devices they were using and more demographic information.
User Attributes
Under User Attributes, you will find Overview and Demographic details.
In my opinion, the overview here is more comprehensive than in other reports as it breaks down the demographic information you would expect:
- Age
- Gender
- Interests
- City
- Country
- Language
The Demographic Details report, on the other hand, allows you to dive into more specific metrics by demographic dimension.
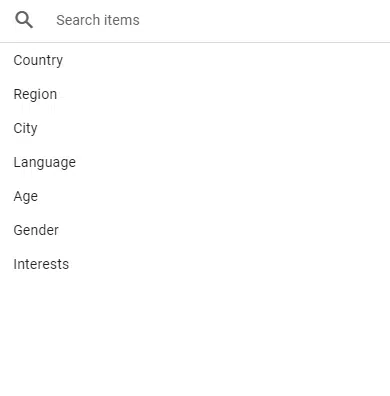
You can break down revenue by city, country, users, and more here.
Tech
Tech functions the same way as demographics.
The Overview report gives you a general overview covering multiple dimensions, such as operating system, device category, browsers, and screen resolution.
The Tech details report allows you to look at metrics by specific dimension. You can make sure your Smart TV traffic isn’t falling behind.
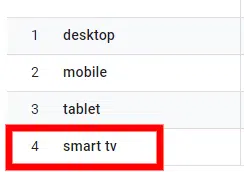
Advertising
Advertising is where you can find some quick insights into what you might find in your Google Ads dashboard. You will only see data here if you are running paid campaigns.
All channels
Here, you will get an overview of your site’s conversion metrics.
You can find a breakdown of conversions, cost/conversion, revenue, ROAS, and more. This is where you can check the success of various campaigns and channels.
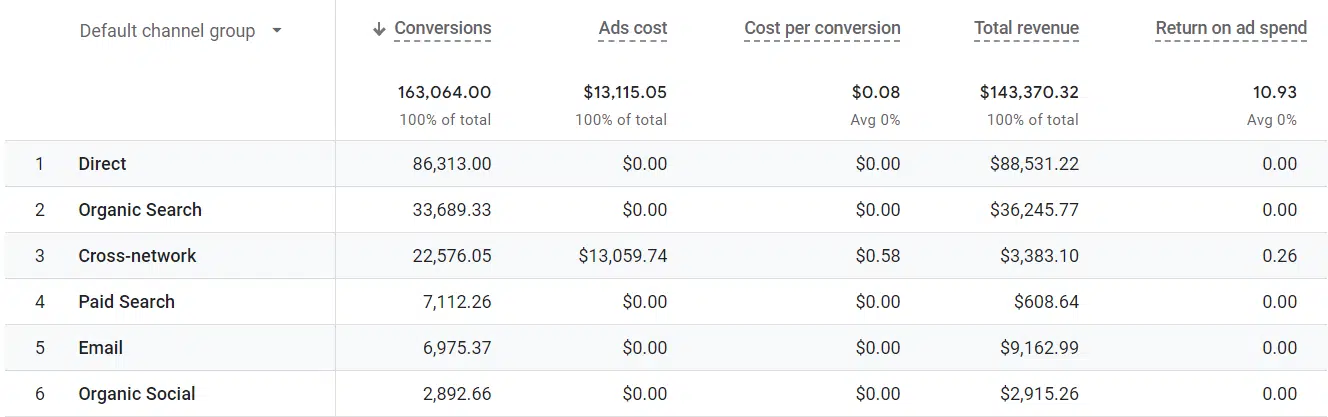
Model comparison
Model comparison recently changed significantly, as Google removed some attribution models from this report. This left users with “Data-driven” and “Last click” as the two primary models.
Depending on when you made your account, you might be able to see old attribution models, but newer accounts will only have two options.
Both of these models can still be useful when reporting and looking at your data. Once again, these won’t be available unless you have paid campaigns running.
Conversion paths
In Conversion paths, you can examine touchpoints of users through channel groups, campaigns, sources, and mediums.
Once again, this area will only be available to users running paid campaigns.
Get the daily newsletter search marketers rely on.
Next, let’s dive into creating some custom reports you can use.
Events and conversions
Events and conversions are crucial for measuring KPIs and user behavior across the site. Setting them up is a bit different than how you might be used to in Universal Analytics.
The basics
Gone are the traditional event category, event label, and event action. Now we just have an event.
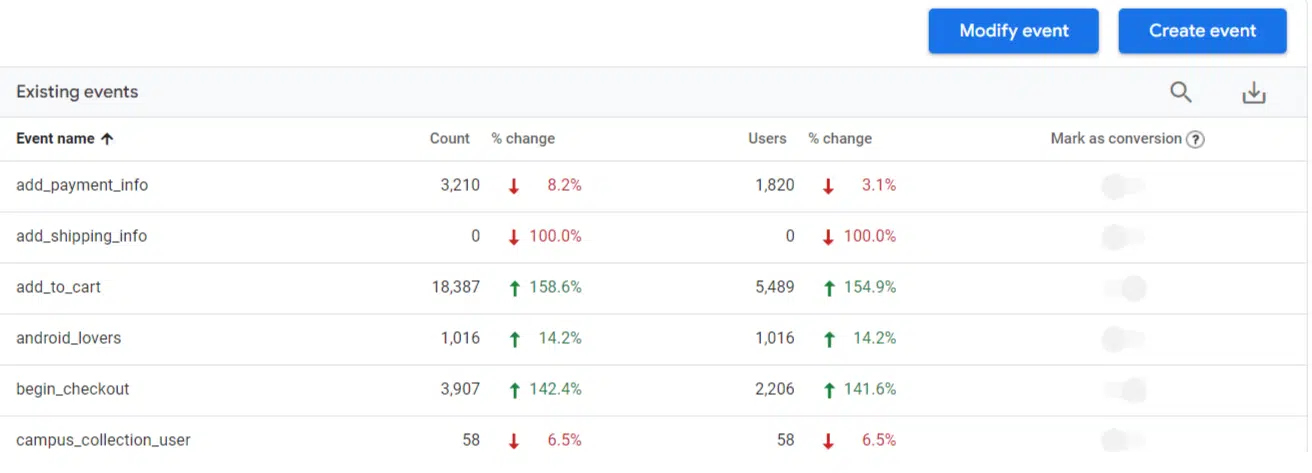
Each of these events has its own unique parameters which define the event.
Some of these may be destination-based, others may be GA4-recommended events, and others might be custom setups, such as clicking a button or opening a chat.
Destination-based conversion
Start by navigating the Events tab and then click Create event. Once inside, hit Create.
You’ll be asked to name your event and define some parameters here.
Remember, everything in GA4 is classified as an event, so you must set the event_name parameter to page_view.
Then, we need to set where this event should occur. Let’s say we have a simple thank-you page after a lead generation event.
The final product should look like this:
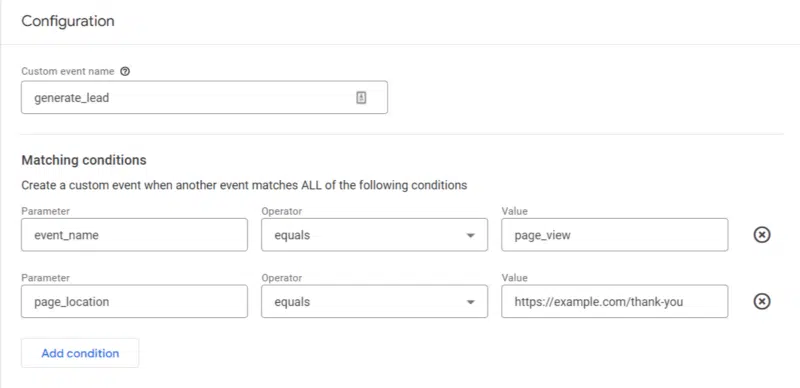
Once you’re finished, hit Create in the top-right corner and voila! You have your first destination-based event ready.
But how do you switch it to a conversion?
Head over to the Conversions section in the admin menu. From there, hit New conversion event, enter your event name and save.

Great, now your event is set up as a conversion!
Now, we need to test your conversion. There are a few ways to do this.
- You can use a third-party tool like Analytics Debugger to test your event in real-time.
- You can use Google Tag Manager’s preview mode and track your event in real-time.
Other custom events
Any additional custom events must be set up using Google Tag Manager. You could set up countless events, and it would be impossible to go through them all here, but we can go through the basic steps.
Go to your account’s GTM container and select Add new tag after you enter.
The Create a tag window will pop up, allowing you to create a tag from scratch.
Start by naming your tag and then click on Tag Configuration > GA4 Event.
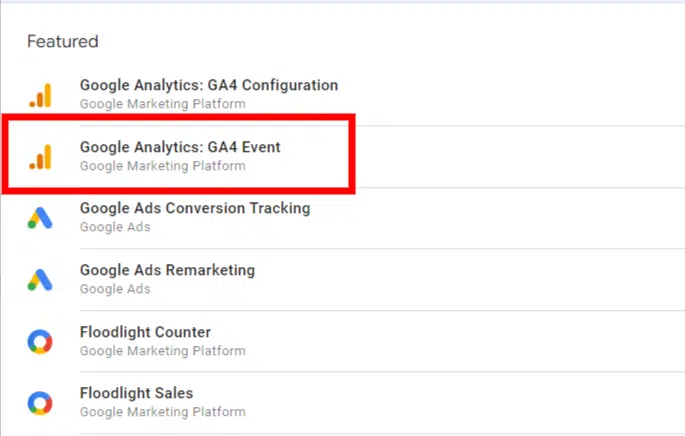
If your Measurement ID is already loaded into GTM, you can select it. If not, you can manually enter it in Configuration Tag.
After you’ve done this, you should enter your event name exactly how you want it to display in GA4.
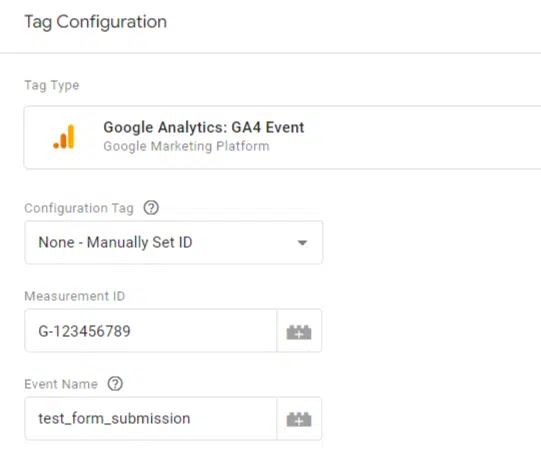
You will have to set the trigger yourself (as stated above, there are limitless options here).
Then, you can follow the same steps as above to make it a conversion.
Customizing GA4
While the basic reports can give you some easy-to-see information, they often don’t provide the value you need.
One of the best parts about GA4 is being able to customize it to your liking. You can easily customize and create a number of reports to give you better insights.
You can customize metrics, dimensions, and filters to make reports with easy-to-find information.
Organic landing pages
A bread-and-butter report for all SEOs – an organic landing page report is a must.
To do this, let’s go to Engagement and click on Landing Page.
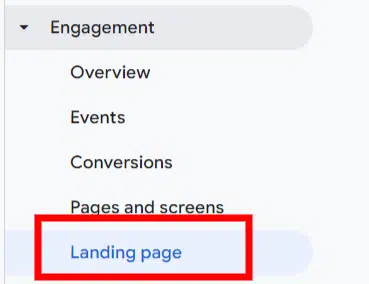
Once this loads, click on the pencil icon in the top-right corner.
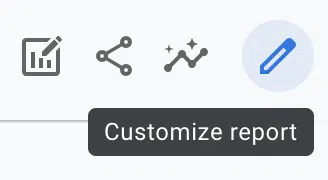
Once that loads, click on Add Filter. A new section will appear and ask you to choose a dimension.
Type in or scroll down and select Session default channel group. Under Dimension values, choose “Organic Search.”
Here’s what the finished product looks like:
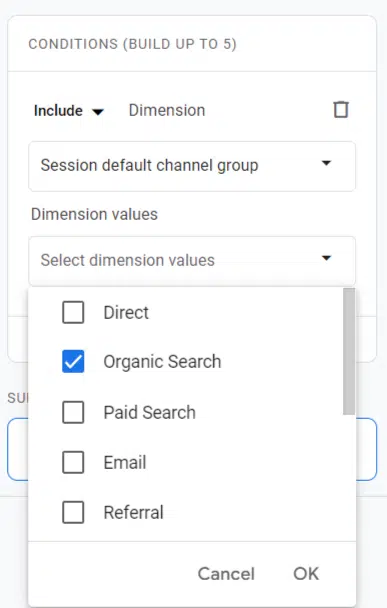
Hit OK and then Apply. Now, you have your organic landing pages dashboard.
You can also take this further and add additional filters to the report.
Let’s say you want to see only blog pages on your site. Go back into filters and click +Add New Condition.
You can select Landing page + query string and set it for any pages that contain /blog/.
Now, your report will filter down organic sessions to the blog section of your site.
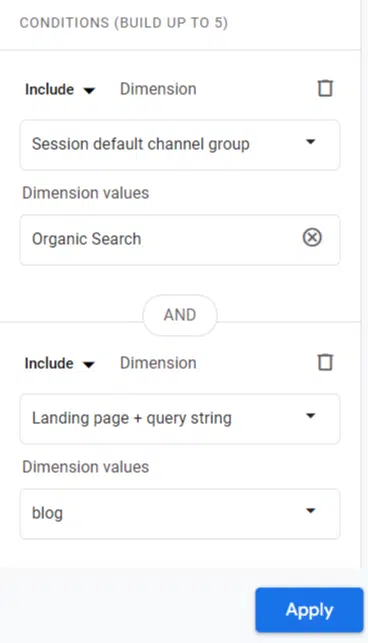
Before you leave, you’ll want to ensure you save your changes.
After making any changes, you will see a blue save button appear. Here, it would be best to save it as a new report.
This way, you’re not going to overwrite the original report and can return to it and make additional dashboards (like filtering traffic down to social, referral, etc.).
After you hit Save changes as a new report, name it and back out.
The library
When you go back to the Reports main screen, you will see a Library icon at the bottom. Click on that.
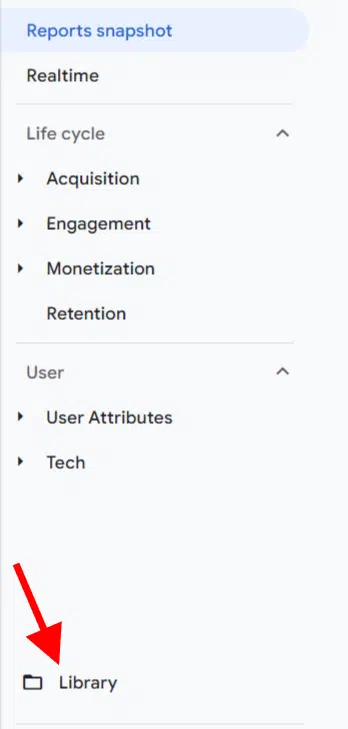
Here, look for the Life cycle card and click Edit collection.
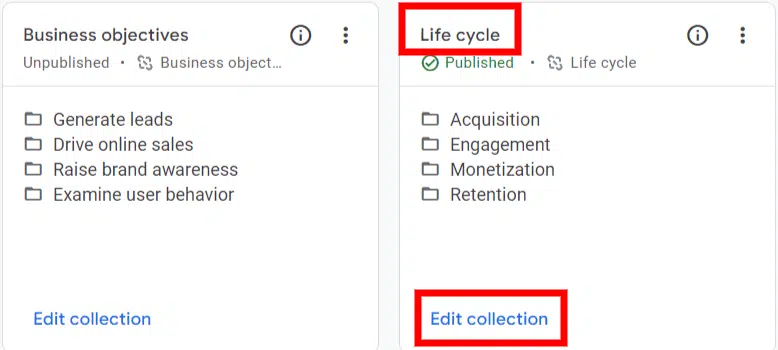
From here, we can search for our custom report and easily drop it into Life Cycle. There is our first one, Organic Landing Pages.
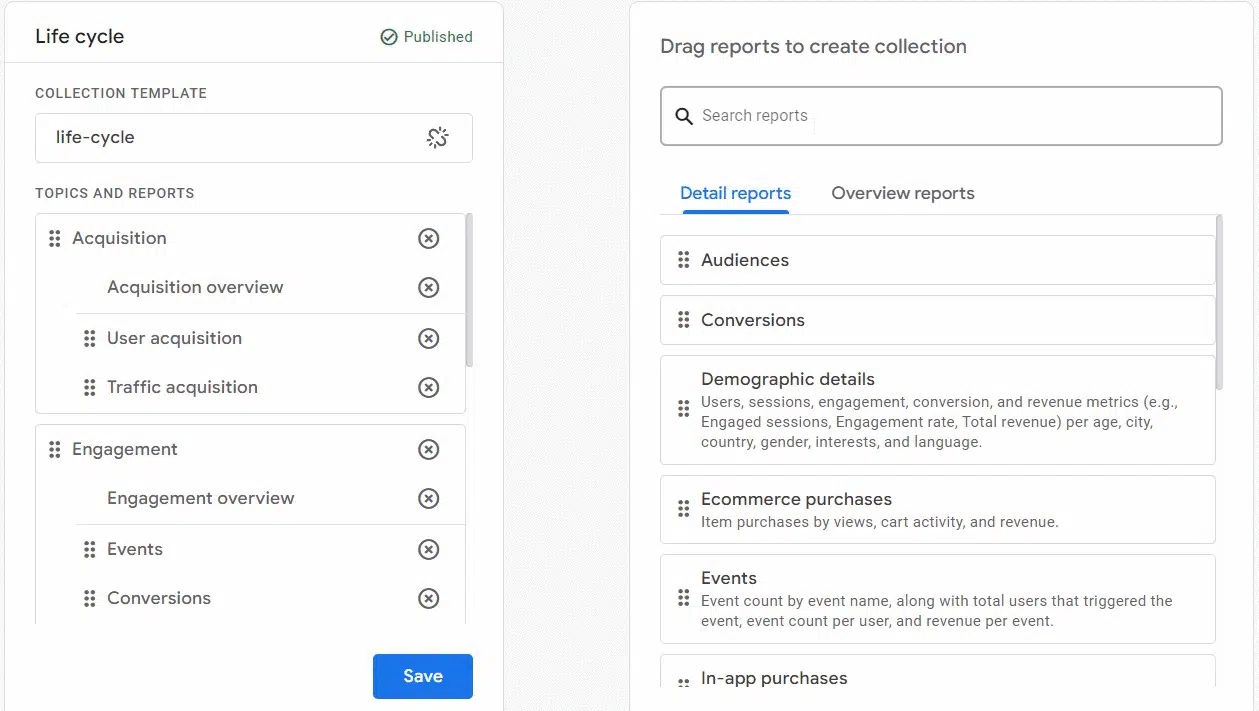
You can repeat this step to bring in any additional reports you want to add to your GA4 dashboard.
Explorations
Originally a feature in UA 360, Explorations is one of the biggest features of GA4, which is why it received its own section here.
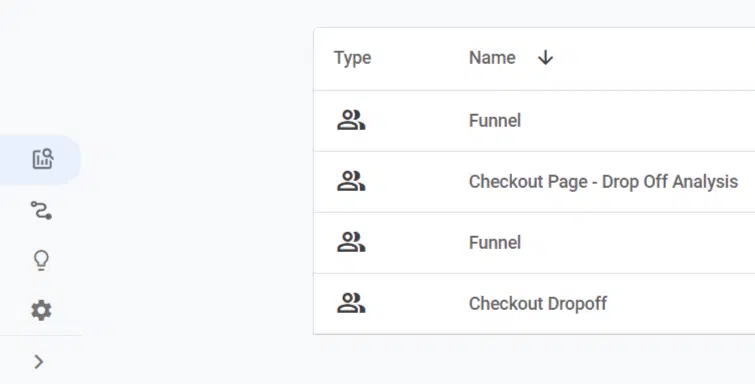
Google describes Explorations as “a collection of advanced techniques that go beyond standard reports to help you uncover deeper insights about your customers’ behavior.”
Essentially, Explorations lets you dive a little deeper into the data than you could with the out-of-the-box reports you find in GA4.
To get to Explorations, click on the squiggly symbol in the menu.
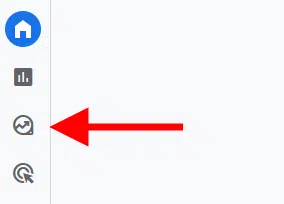
From there, you’ll see various template options.
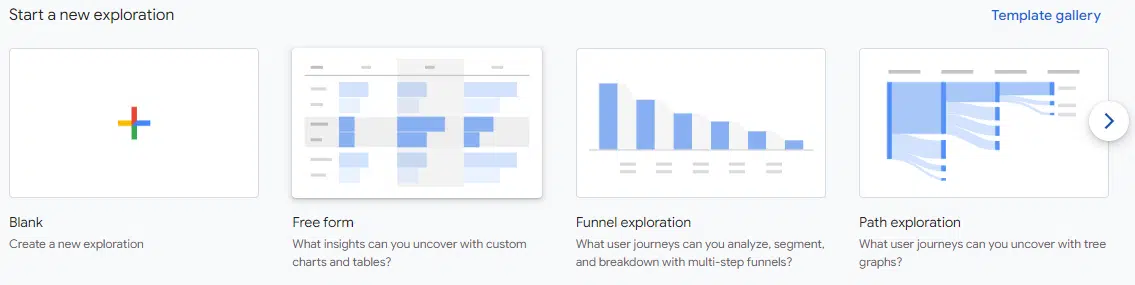
The different types of explorations are:
- Free form: The “open world” of explorations. Used to create a table.
- Funnel exploration: Track funnel progress.
- Path exploration: A minor facelift from UA’s user behavior flow, allowing you to track custom user journeys.
- Segment overlap: Examine custom segment behavior overlaps.
- Cohort exploration: Compare users grouped together by similar characteristics.
- User lifetime: Analyze a user over their specific lifetime.
We’re only going to look at a few exploration examples today, as there could be many articles about each type of exploration.
Free form
We already examined how to create a custom report, but an exploration allows you to dive a bit deeper. By creating a “Top Pages Exploration,” you have the flexibility to tailor everything according to your preferences.
To begin, navigate to the Explorations section and select the Blank option. Give this exploration a name such as “Top Organic Pages.”
Next, you’ll need to create a segment focusing on organic users. Click on the ‘+’ sign next to segments and choose the Session segment option.
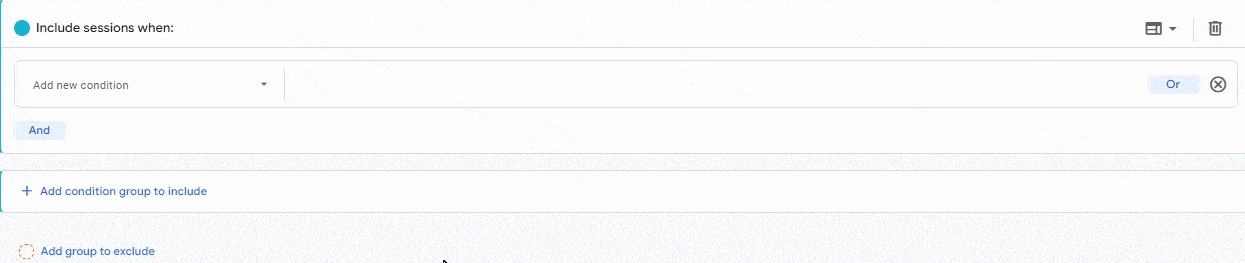
Next, we need to import dimensions and metrics into our exploration.
Click on the ‘+’ sign next to dimensions. Use the top bar to search for “landing page” and select the option that appears. Then choose “session source/medium” and import that as well.
Next, let’s bring in our metrics. Some basic, vital metrics to grab are:
- Sessions
- Session Conversion Rate
- Conversions
- Average Session Duration
- Views per session
Now, we can start building it.
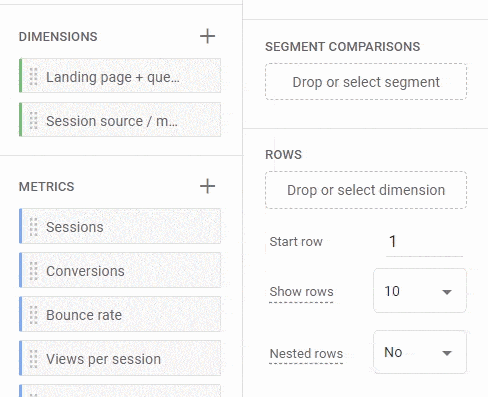
Add the dimensions to rows and your metrics to values.
After doing so, you’ll start to see data populate your exploration.
Explorations are, in a way, endless and can be created for whatever purpose you need.
Funnel exploration
A funnel exploration is a bit more straightforward and a must for any ecommerce business. You can track how users move across a purchase funnel and where the dropoffs are.
If you open the funnel exploration, it will have a standard funnel with the following steps:
- First Visit
- Session Start
- Page View/Screen View
- Purchase
You can see how the funnel works and the basic metrics it provides.
To make our own funnel, let’s make one for a Contact Us funnel where we start on the Contact Us page and end on a Thank You page.
Go to the Steps portion of your funnel and click the pencil icon.
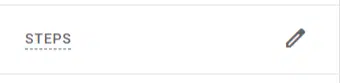
Here, you can start adding your custom funnel steps.
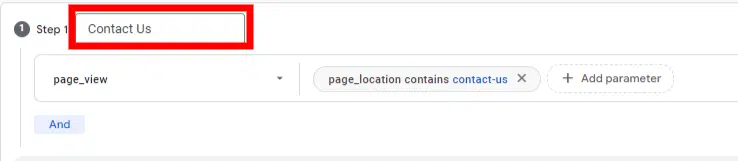
To set up the parameters for the segment, I selected the event “page_view.”
Next, I specified the starting point of the funnel by adding a condition for “page_location” that contains the text “contact-us-start.”
Please note that there are alternative methods to achieve this, such as using the full URL or page title, but I opted for this approach here.
After the first step, I added some additional steps. Here’s what it looks like:
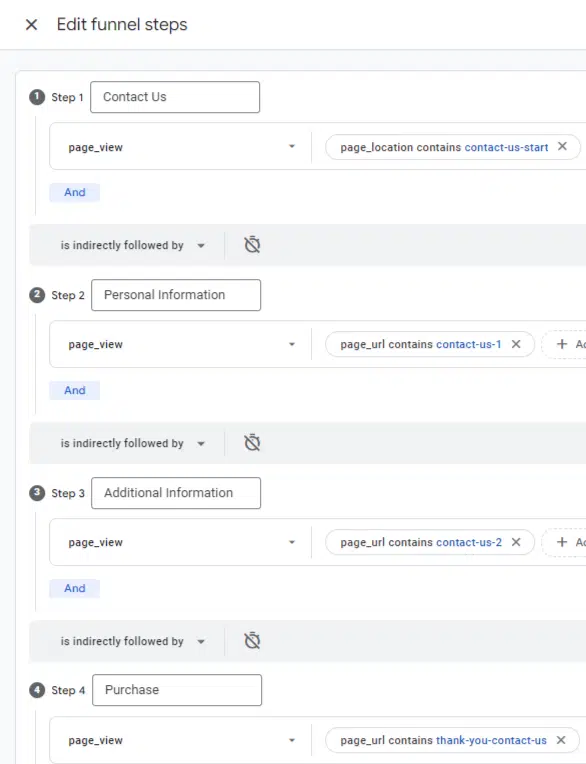
Funnel options
Going through the funnel, you probably noticed some funnel options. Here’s a quick summary:
- Indirectly/Directly Followed By:
- Choose between directly or indirectly followed steps in your funnel.
- If a step is “directly followed by,” then the next funnel step must immediately follow.
- The Timer:
- Sets a time limit between funnel steps.
- Users who don’t complete the next step within the allotted time will not be counted in the funnel statistics.
- Open/Closed Funnel:
- By default, funnels are closed.
- Opt for an open funnel to allow users to enter at any stage, not just at Step 1.
Path exploration
This one is more flexible than its old UA counterpart.
For instance, you can choose any page or event as your starting or ending point (with a meaningful event count).
To create one, go to your Explorations dashboard and click on Path exploration.
If you want to start fresh, click the Start over button in the top-right corner.
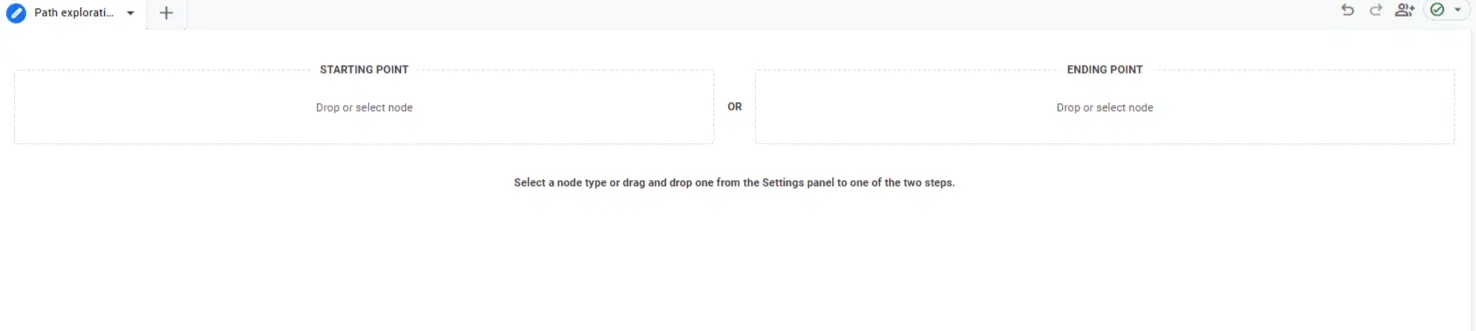
When prompted to select your starting or ending point, choose the Starting Point option.
Let’s say you’re interested in analyzing user activity after they land on a specific blog page. Click on Starting Point and select Page path and screen class.
You’ll be presented with various page paths to choose from. You can either find the desired page or use the search function in the top-right corner to locate it easily.
After selecting the starting point, you can click on the blue nodes to explore how users navigate throughout your website.
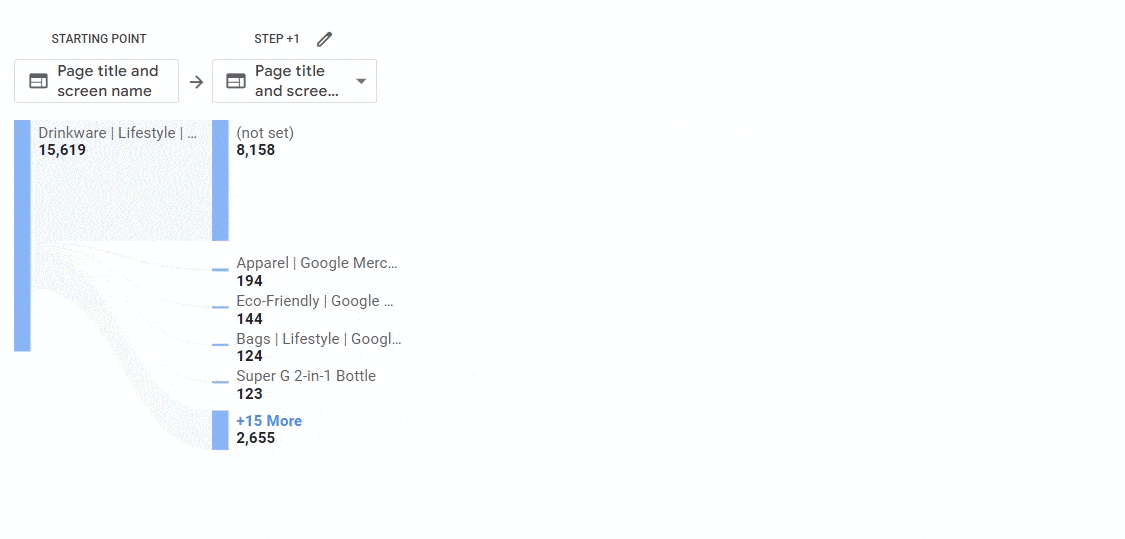
If you want to include multiple blog or category pages within the same path exploration, follow these steps:
- Click Start over in the top-right corner to begin again.
- Choose the event name and select “session_start” in the second node titled Step +1.
- In the Step +1 node, click the pencil icon to customize the pages to include.
- Select the desired page paths or page titles (e.g., top 3 with “Google+Redesign”).
- Click Apply to save your selections.
- Avoid clicking on the X+ More option unless you want to reset your filtered settings. You can explore and analyze user behavior with the chosen pages without clicking on that option.
- These steps will allow you to set up your path exploration with specific starting points and explore user navigation within your blog or category pages.
Conversely, you can also use Ending Point. This is quite handy and can be used to track how users arrived at a certain conversion or page on your site.
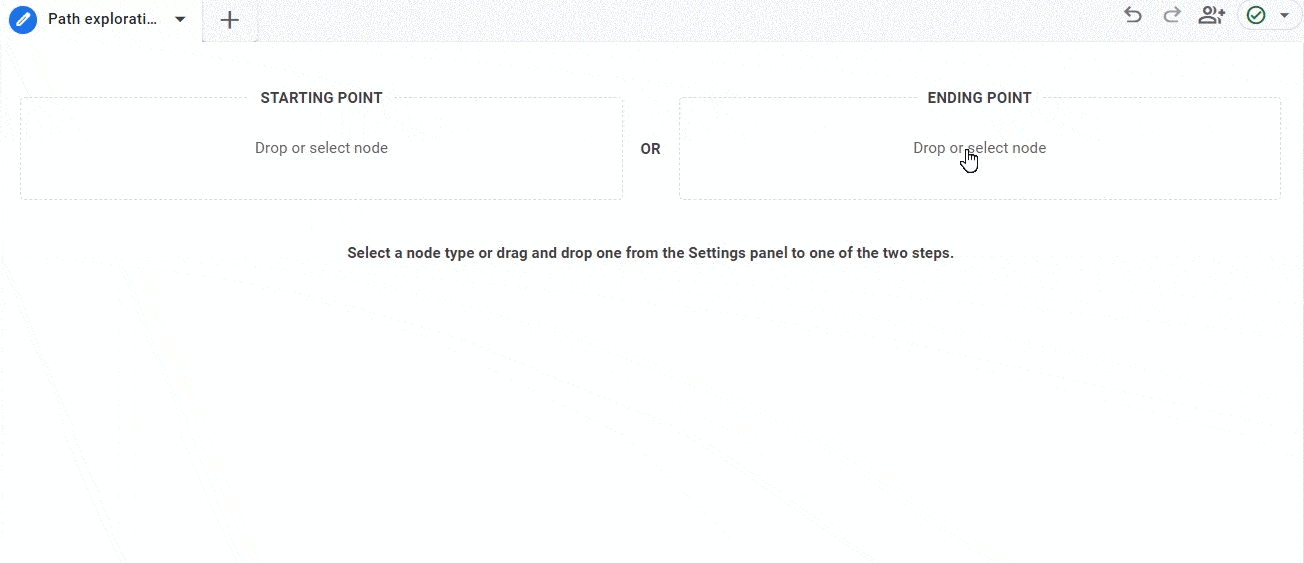
To use it, you would follow the same steps as with Starting Point by clicking on the blue nodes and moving backward.
Getting used to GA4
There’s no doubt that GA4 will take some getting used to. With a new dashboard, metrics, dimensions, and a new way of tracking, there will definitely be some bumps along the way.
With this guide and your own experience, you’ll be able to grasp the basics of GA4 and mold it to fit your or your clients’ needs.
Note: The GA4 Google Merch Shop Demo account was used for most screenshots unless stated otherwise.
Opinions expressed in this article are those of the guest author and not necessarily Search Engine Land. Staff authors are listed here.
[ad_2]
Source link





